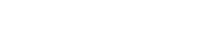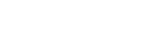How to View Orders
Introduction
You have successfully placed an order, now what? In this tutorial we’ll be showing you how to locate and view the status of an order.
What you will need:
Access to Arlula Account
Conveniently access and manage orders either from the Dashboard by viewing the “Recent Orders” section on the Dashboard homepage or by clicking “Order History” on the left-hand sidebar. This will open the Order History Page which displays the list of orders that you own or that have been shared with you.
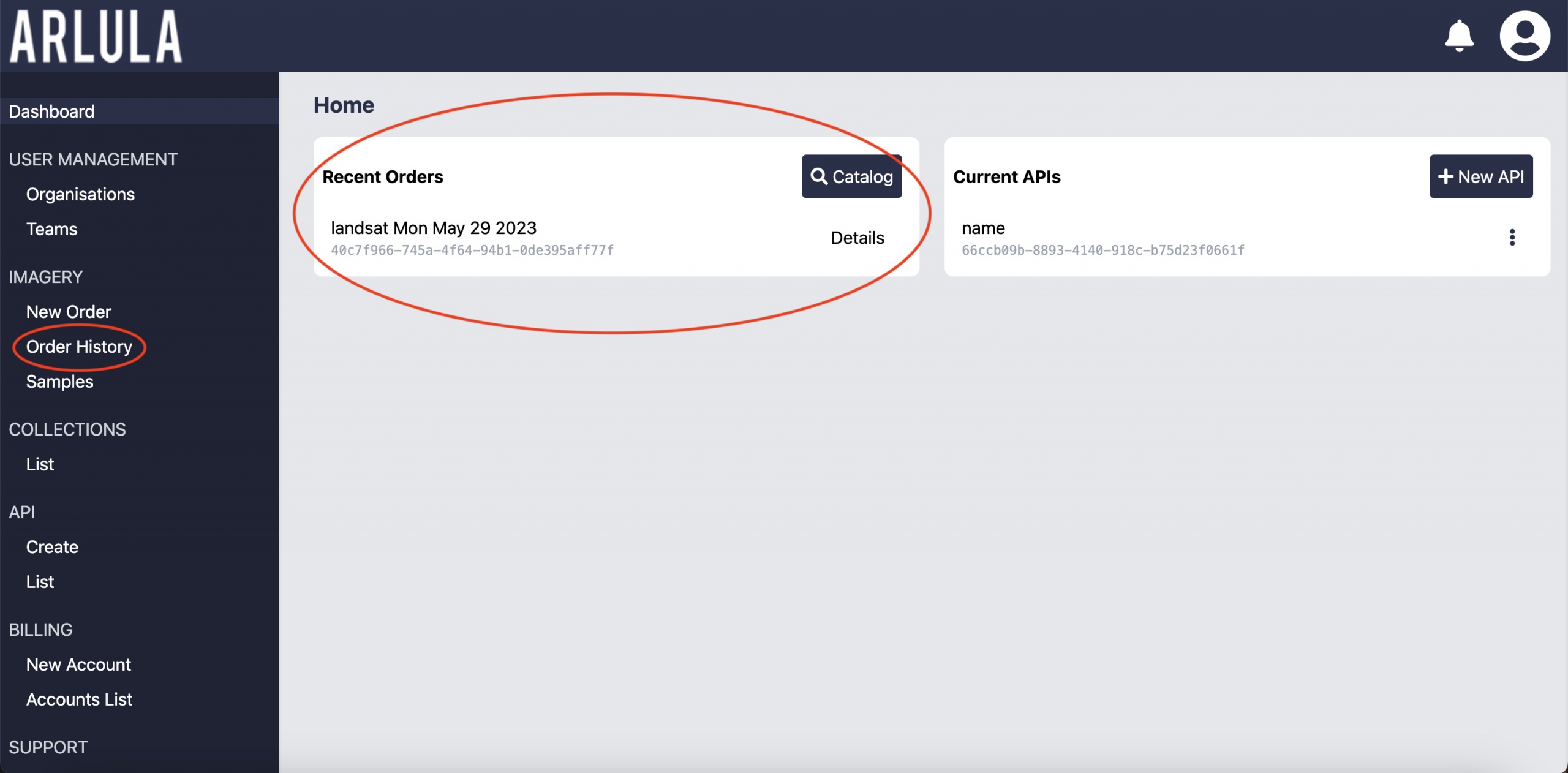
Each item displays its name, unique identifier, the imagery supplier, the capture date, the cost in USD, and the order status. Each order has an action menu. You will only see actions that you have permission to perform, and each will redirect you to a new page or ask for confirmation. The actions are:
- Share the Order to users, apis, or teams through the “Sharing” menu item. This will redirect to the “Manage Access” tab on the Order Details Page. You will need the “Share” permission.
- View the details of the Order (link to Order Details) and proceed to download resources through the “Details” menu item. This will redirect to the Order Details Page. You will need the “Read” permission.
Order statuses:
- Created: The order has been created and is queued for sending.
- Pending: The order has been created and is awaiting confirmation of placement from the supplier.
- Processing: The order is awaiting delivery of imagery from the supplier.
- Post- Processing: The order is undergoing additional processing of the imagery to fulfil the order
- Complete: The order is complete and its imagery may be downloaded
- Delivering: The order is being delivered subject to the requested additional delivery options
To view the details of an order or download the files for completed orders, select “Details” from the action menu of the desired order. This will open the Order Details page. Here, you are able to see comprehensive information about the order and the Files and Resources List, which allows you to download the files associated with the completed order.
Need help downloading your order resources? Go to the next tutorial here!
If you have any questions about this specific tutorial or would like to learn more please feel free to contact the Arlula team at hello@arlula.com.