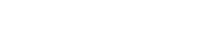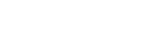Dashboard Documentation
Overview
The Dashboard infrastructure is broken down into a few main sections, each relating to distinct actions including accessing, purchasing, managing, and utilising satellite imagery data from archival and tasking sources.
This documentation serves as a comprehensive resource to best understand the platform.
Account Management: for user and account information.
- Account Details and Settings, for viewing and updating user and account information.
Team Management: for Team information and management.
- Team List, for viewing teams which you are either a member or administrator.
- Team Details, for management of a team.
Organisation Management: for Organisation information and management.
- Organisation List, for viewing organisations which you are either a member or administrator.
- Organisation Details, displays and allows management of organisation details.
- Organisation Members, displays and allows management of users in an organisation.
Order Management: for managing and downloading your past imagery orders.
- Order History, which will list all orders on you own or have been shared with you.
- Order Details, which will provide the details of an individual collection
Collection Management: for creating and managing collections of imagery.
- Imagery Collections, which will list all collections you own or have been shared with you.
- Collection Details, which will provide the details of an individual collection.
- Collection Items List, view all of the items in the collection that you have access to.
API Account Management: for querying imagery.
- API Account Setup, for creating an API account
- API Account List, which will list all API Accounts you have permission to
- API Account Details, for details and management of an API account.
- Update Whitelist, for details and management of an API accounts whitelist.
- Update Listeners, for details and management of an API accounts listeners.
- API Account Activate, for “activating” your API Account.
- API Account Credentials Rotate, for changing the credentials for an API account.
Billing Management: for managing and downloading your past imagery orders.
- Billing Account List, which will list all Billing accounts you have access to
- Billing Account Details, for details and management of a specific billing account.
- Create Billing Account, which allows creating of a new billing account.
Account Management
Account Details and Settings
Page Location: /profile
Content:
This page displays user and account information.
The User Profile Tab displays the User name, unique identifier, email, and profile photo. The “Sign Out” action button is located in the lower right hand side of the profile.
The Ordering Profile Tab displays information such as the User use case and company details.
Update User and account details in the Settings Tab. Changes to user name, email address and password can be made and two factor authentication can be set up in this tab.
Team Management
Team List
Page Location: /teams
Content:
This page displays all teams for which you are either a member or administrator.
Each list item displays its name, unique identifier, the number of members, the number of permissions granted to the team (e.g. the sum of the number of API Accounts, Billing Accounts, and Orders this team, and thus its members, have access to), and the Action Menu. You will only see actions that you have permission to perform, and each will redirect you to a new page or ask for confirmation. The actions are:
- Rename the team through the “Rename Team” action. You will need to be an admin to access this.
- View and manage members of the team or update team information, billing accounts, orders, and members through the “Details” action. This will redirect you to the Team Details Page.
Team Details Page
Page Location: /team/{{id}}
Content:
This page displays team information and allows management of a team through the tab menu. Each tab displays additional information about the team. In each tab, if there are 20 or more items, the list table will have multiple pages.
The “Settings” tab displays the team name and unique identifier. Users with the permission will be able to change the team name with the “Update Team name” button.
The “Manage Member(s)” tab displays and allows management of members of a team. Each team member list item displays a member’s details, including their name, email, and role. Each member has an action menu. Actions include: “Remove Member” from the team, “Promote as Admin, and “Details” which will redirect to the User Profile Page. You will only see actions you have permission to perform.
New members can be added through the “Add Member” button, which will prompt you for an email address, or a user or api’s unique identifier. If a valid user identifier, API account identifier, or email for an existing user is supplied then that user will be added to the team as a member. If an email is provided for a user that does not have an account, the dashboard will prompt you to give a title and optional email body for an email they will receive asking them to sign up to the platform. On successful signup they will be a member of the team automatically. Adding a member to a team gives them access to all orders, billing accounts, and API accounts that the team has access to.
View and manage Orders this team has access to through the “Order List” Tab. This will only show orders available for this team. Each item displays the order name, unique identifier, supplier, capture date, price, order status, and actions. The actions include: “Sharing the Order with the team and “Details” which will redirect to the Order Details Page. This is accessible by team members and administrators.
View and manage Collections this team has access to through the “Collections” Tab. This will only show Collections available for this team. Each item displays the collection name, unique identifier, owner, date created, scenes, and actions. The actions include: “Sharing” the collection with the team and other users and “Details” which will redirect to the Collection Details Page. This is accessible by team members and administrators.
View and manage API’s this team has access to through the “APIs” Tab. Each item displays its name, unique identifier, date last used, permissions granted to the team, and an action menu. The actions include: “Remove” the API from the team, “Activate API”, and “Details” which will redirect to the API Account Details Page. This is accessible by team members and administrators.
View and manage the Billing Accounts this team has access to through the “Billing Accounts” Tab. This will only show Billing Accounts available for this team. Each list item will display the account name, unique identifier, balance, status, the last 3 digits of the card number, and the Actions. The actions include: “Remove” the billing account from the team and “Details” which will redirect to the Billing Account Details Page. This Tab is accessible by team members and administrators.
Users with the permission can delete the team through the “Settings” tab. Deleting a team will affect permissions and access to some orders. Be sure to check that those permissions have been transferred before deleting.
Organisation Management
Account Details and Settings
Page Location: /profile
Content:
This page displays user and account information.
The User Profile Tab displays the User name, unique identifier, email, and profile photo. The “Sign Out” action button is located in the lower right hand side of the profile.
The Ordering Profile Tab displays information such as the User use case and company details.
Update User and account details in the Settings Tab. Changes to user name, email address and password can be made and two factor authentication can be set up in this tab.
Order Management
Order History
Page Location: /orders
Content:
This page displays all orders that you are the owner of or have been shared with you, either directly or via a team or organisation for which you are a member.
Each item displays its name, unique identifier, the imagery supplier, the capture date, the price in USD, and the order status. Each order has an action menu. You will only see actions that you have permission to perform, and each will redirect you to a new page or ask for confirmation. The actions are:
- Share the Order to users, apis, or teams through the “Sharing” menu item. This will redirect to the “Manage Access” tab on the Order Details Page. You will need the “Share” permission.
- View the details of the Order (link to Order Details) and proceed to download resources through the “Details” menu item. This will redirect to the Order Details Page. You will need the “Read” permission.
Order Details
Page Location: /order/{{id}}
Content:
This page displays the details of a specific order. This is only accessible if you or a team you are a member of has the “Read” permission on the specific Order. The “Details” tab lists all important information about the order and all resources available for download. It also gives the option to download individual or all Resources. On your first visit this may prompt you to allow the page to download the resources.
The “Manage access” tab provides a quick view of users or team permissions for the order. Owners will be able to see the “Manage Permissions” action which allows you to update permissions. The “Manage Order Access” window will pop up. Permissions for “Sharing”, “Read”, and “Resources” can be changed with the toggle switch. Select the “Update Permissions” button when finished. To see an in depth explanation of what each permission allows please visit the Order Permission definition.
Grant Access to a new team or user through the “Grant Access” button. The Grant access window will pop up. Add a user’s email or team id, then select permissions for “sharing”, “Read”, and “Resources” with the toggle switch. Select the “Grant Access” button when finished. To see an in depth explanation of what each permission allows please visit the Order Permission definition.
An order can be permanently deleted through the “Settings” tab.
Collections Management
Imagery Collections
Page Location: /collections
Content:
This page, available with the enterprise packages, displays all of the collections that you have access to.
Each collection displays its name and unique id, total captures, and most recent image. Each collection has an action menu. You will only see actions that you have permission to perform, and each will redirect you to a new page or ask for confirmation. The actions are:
- See the available resources in the collection through the “Browse” action. This will open the Collections List in a new window, similar to the Catalog Browser.
- Rename the collection through the “Rename Collection” action. You will need to be an admin to access this.
- View the details of the Collection and proceed to download resources through the “Details” action. This will redirect to the Collection Details Page. You will need the “Read” permission.
- Share the Collection to users, apis, teams, or organisations through the “Sharing” menu item. This will redirect to the “Manage Access” tab on the Collections Details Page. You will need the “Share” permission.
Collection Details
Page Location: /collections/{{id}}/details
Content:
This page displays the details of a collection. The “Details” tab lists all important information about the collection. This is only accessible if you or a team you are a member of has the “Read” permission on the specific Collection. This lists all important information about the collection:
- The Collection name will be listed at the top as well as assigned keywords.
- The map of the average areas covered within the collection.
- The date range of the Collection.
- The providers included in the Collection.
- The range or averages of GSD, cloud cover percent, off-nadir angle, satellite azimuth angle, satellite incidence angle, sun elevation angle, and sun azimuth angle.
- The capture platforms in the Collection.
- The imagery types in the Collection.
The “Manage access” tab provides a quick view of users or team permissions for the collection. Owners will be able to see the “Manage Permissions” action which allows you to update permissions. The Manage Order Access window will pop up. Permissions for “Sharing”, “Edit”, “Search”, “Items” and “Delete” can be changed with the toggle switch. Select the “Update Permissions” button when finished. To see an in depth explanation of what each permission allows please visit the Order Permission definition.
An order can be permanently deleted through the “Settings” tab.
Collections Items List
Page Location: /collection/{{id}}
Content:
This page allows you to view all of the items in the collection that you, your team, or your organisation has access to. This page is similar to the Catalog Browser. Items in the collection will be available on the left hand side of the page. Each Item displays the thumbnail, capture date, satellite, and resolution. To view details of specific items in the collection select “Details”. The More Information window will appear. This window displays all information about the order including the thumbnail, available assets, common details, satellite details, view geometry, spectral bands, and other properties.
Items in the collection can be searched by location, date range, price, supplier, off nadir, and cloud coverage. To download resources, click on the “Details” button next to the desired order. The “More Information” window will open. Order resources can be downloaded by clicking on the desired resource in the “Assets” section, which will be located on the left hand side of the window, just below the map.
API Account Management
API Account Setup
Page Location: /api-setup
Content:
This page allows you to create an API Account. At a minimum, you will need to provide a name for the API Account, a team to own the API, and a support email (which will be the point of contact for any matters concerning the API).
The API Key and API Security Key are both generated when the account is created, the API Key can be accessed later, however the API Security Key is not shown again and must be saved securely by the account creator and provided to any users of the API Account. However, it can be rotated in the future using the API Account Credentials Rotation page. It must be at least thirty characters long and can contain any alphanumeric character.
IP addresses can be whitelisted, allowing API requests only from a specific subset of IP addresses. For example, this can be easily used to restrict the impact of leaked credentials by only whitelisting your office and datacenter, if they have a static IP.
Listeners can be attached to the API Account, which will be notified whenever an Order transitions into the completed state. Currently there are two supported methods: email, or HTTPs.
All of the above can be edited after the API Account is set up through the API Account Update Pages.
API Account List
Page Location: /apis
Content:
This page displays all API Accounts you have permission to, either directly, or through a team.
Each item displays its name, unique identifier, date it was last used, and available permissions. Each API Account has an action menu. You will only see actions that you have permission to perform, and each will redirect you to a new page or ask for confirmation. The actions are:
- Share the API account to users or teams through the “Grant Access” menu item. This will redirect to the API Account Permission List Page. You will need the “Share” permission to see this action.
- View and update the details of the API Account through the “Details” action. This will redirect you to the API Account Details Page.
- Activate the API Account through the “Activate API” action. This will redirect you to the API Account Activation Page. This will only be available if the API has not yet been activated for commercial use. You will need to be the owner of the API Account, or have the Update Ordering Details permission to see this action.
- Delete the API with the “Remove” action. This will ask for confirmation before deletion and is only accessible by API owners.
New APIs can be created through the “Create API” button. This will open the API Account Setup Page.
API Account Details
Page Location: /api/{{id}}
Content:
This page shows the details and allows management of an API Account.
From the “Details” tab you can view and update:
- The contact details. This includes the name of the API and the contact email.
- The API Support ID and API Key. The “Rotate Credentials” button be used to change the credentials for an API Account. It requires that you or a team you are in has the “Rotate Credentials” API Account Permission and will ask for the current API Security Key, and a new API Security Key. The API Security Key must be at least thirty characters long and can contain any alphanumeric character.
- Rotating the Security Key will also generate a new API key, allowing complete credential changes in the event of their disclosure.
- Any IP whitelist restrictions applied to the API. The IP restrictions list displays the label, rule, type, and includes an action menu. You will only see actions you have permission to perform. The actions are: update and delete. To update the Whitelist select the “update whitelist” button. This will open the Update White List Page.
- Any listeners (email or webhook) applied to the API. The Listeners list displays the details, type, and an action menu. You will only see actions you have permission to perform. The actions are: update and delete. To update the listeners select the “update listeners” button. This will open the Update listeners Page.
Manage allowed endpoints with the “Manage endpoints” tab. Here you can use the toggle to switch access on and off for Archive API, Tasking API, Orders, and Collections.
The “Manage Access” tab allows for the management of users or teams that have access to the API. The Manage access list displays the user or team name, the permissions granted, and an action menu. The action menu includes the Manage permission action. You will only see this action if you have permission to perform.
To manage a user or team’s permissions, select “manage permission”. The Manage access permissions window will pop up. Use the toggles to switch on or off the Sharing, Read, and Resources permissions.
Grant new users or teams access to the API with the “Grant Access” button in the top right corner. The “Grant Access’ window will pop up. Enter the users email or team id and select desired permissions.
Update Whitelist
Page Location: /api/{{id}}/ whitelist
Content:
This page shows the details and allows management of an API Accounts white list. Each list item displays the label, rule, type, and includes an action menu. You will only see actions you have permission to perform. The actions are “update” and “delete”. Add a new rule with the “Add rule” button in the lower left hand corner of the list. In the fields add the following for the rule: label, rule and type.
Update Listeners
Page Location: /api/{{id}}/listener
Content:
This page shows the details and allows management of an API Accounts listeners. Each list item displays the details, type, and an action menu. You will only see actions you have permission to perform. The actions are “update” and “delete”. Add a new rule with the “Add rule” button in the lower left hand corner of the list. In the fields, add the label and type for the rule.
API Account Activate
Page Location: /api-details/{{id}}/update/activate
Content:
This page can be used to “activate” your API Account. For more information about activation see the section “What is Account Activation”.
API Account Credentials Rotate
Page Location: /api-details/{{id}}/update/credential
Content:
This page can be used to change the credentials for an API Account. It requires that you or a team you are in has the “Rotate Credentials” API Account Permission and will ask for the current API Security Key, and a new API Security Key. The API Security Key must be at least thirty characters long and can contain any alphanumeric character.
Rotating the Security Key will also generate a new API key, allowing complete credential changes in the event of their disclosure.
Billing Management
Billing Account List
Page Location: /billing
Description:
This page lists all Billing Accounts available to you. You can use this page to navigate to the Billing Account Setup page, through the “New Account” button at the top right.
Each list item will display the account name, unique identifier, balance, status, and the last 3 digits of the card number. Each Billing Account has an action menu. You will only see actions that you have the relevant Billing Permission to perform, and each will redirect you to a new page or ask for confirmation. The actions are:
- View the details of a specific Billing Account through the “Details” menu item. This will redirect you to the Billing Account Details page.
- Remove a billing account though the “Remove” menu item. This is only visible if you have the “sharing” permission.
If you are a manager for an organisation, accessing this listing through the action menu on your organisation will show all Billing Accounts within the organisation, while accessing it through the accounts list page will only show ones available to you.
Billing Account Details
Page Location: /billing/{{id}}
Content:
This page allows you to view and update the billing account’s details.
From the “Details” tab you can update:
- The account’s name
- The contact details such as its support phone number and receipt email address.
- The accounts billing address.
From the “Payment” tab, you can update the card or payment details. You will need to be the Account owner or have permissions to do this.
If there are no existing payment details, new payment details can be added with the “New Payment Detail” button.