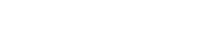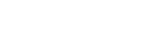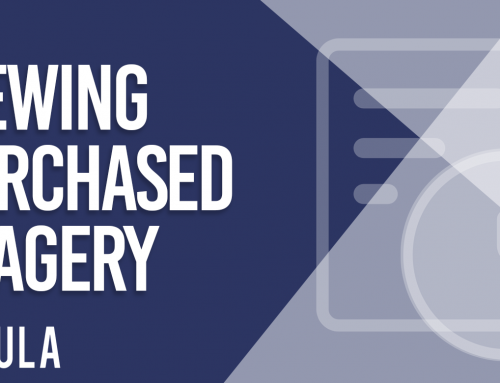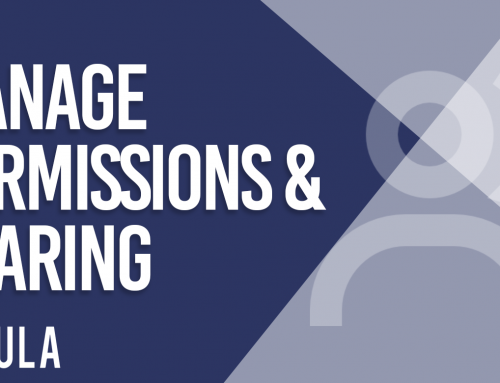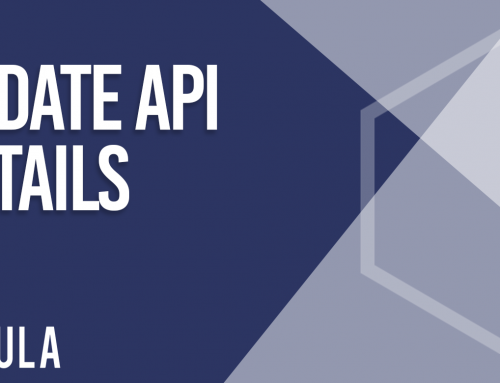How to use Arlula billing accounts
The Arlula billing account feature suite is designed to give you greater control over your billing sources and permissions.
What is a billing account?
A billing account is an entity in the Arlula architecture that has either an associated credit card, credit balance or both. Billing accounts are associated with users and teams of users through billing permissions which allow granular control over access.
Billing accounts can be used either in the Arlula Catalog browser cart checkout process, where users will be prompted to select an account from those they have relevant permissions to, or while ordering imagery on the Arlula API where a billing account unique identifier can be specified (api documentation).
What are billing permissions?
Billing permissions are a relationship between users, or teams of users, and a billing account. Billing permissions allow granular control over what actions different users can perform. The permissions and what they allow are listed below. Note, no permissions allow you to view existing credit card information beyond the last 4 digits and expiry date.
- Sharing
Adding this permission allows the relevant user or team of users to add, remove, and update all other permissions for the given account.
If this account exists within an organisation, then this permission is implicitly available to all organisation managers.
- Update Details
Adding this billing permission allows the relevant user or team of users to access the Update Billing Details page and change the details associated with the account.
- Edit Card
Adding this billing permission allows the relevant user or team of users to access the Update Billing Card page and change the card that will be billed when this account is used.
- Charge
Adding this billing permission allows the relevant user or team of users to use this billing account while purchasing satellite imagery. For example, while ordering through the Catalog Browser, you will be prompted to select a billing account – this permission enables the user to select the associated billing account. While ordering through the Arlula API, the unique identifier of the billing account can be passed to the ordering API to use it for the relevant charges.
- Delete
Adding this billing permission allows the relevant user or team of users to delete this billing account permanently. This should only be given to administrators of the account.
The creator of a billing account has a special ownership level of access, which grants them permissions for everything. This can be transferred between users.
For example you can update permissions to a billing account given you satisfy one of the following:
- You are the owner of the billing account.
- You are in the team that owns the billing account.
- You are a user who has the “share” permission.
- You are in a team that has the “share” permission.
- The billing account is in an organisation that you are a manager of.
Or, you can use the billing account while purchasing imagery if you satisfy one of the following:
- You are the owner of the billing account.
- You are in the team that owns the billing account.
- You are a user who has the “charge” permission.
- You are in a team that has the “charge” permission.
Billing Pages
This section provides documentation on the new pages available on the Arlula Dashboard.
Billing Setup
This page allows you to create a new billing account. You will need to provide:
- A name for the account that will be visible whenever interacting with it.
- An account owner. This can either be a user or team of users.
- Contact details such as a phone number and email address for receipts.
- A billing address to include in receipts.
- A credit card can be provided now or optionally in the future through the Billing Details Card Update page.
All of these can be modified later through the Billing Details Update Page.
Update Billing Details
This page allows you to update the billing account’s details such as:
- The account’s name
- The contact details such as its support phone number and receipt email address.
- The accounts billing address.
Update Billing Card
This page allows you to add a new credit card to an account. Any existing credit card associated with the account will be removed after the new card is added.
Billing List
This page lists all billing accounts available to you. You can use this page to navigate to the billing account creation page, through the “New Account” button at the top right.
Each item displays its name, its unique identifier, and whether a credit card or credits are available. Each billing account has an action menu, which can be accessed by the vertical ellipsis on the right hand side of the screen. You will only see actions that you have permission to perform, and each will redirect you to a new page or ask for confirmation. The actions are:
- View the details of a specific account through the “Details” menu item.
- Update the details of an account through the “Update Details” menu item. You will need the “Update Details” permission.
- Add or update a credit card associated with the account through the “Update Card” menu item. You will need the “Edit card” permission.
- Share the billing details to users or teams through the “Sharing” menu item. You will need the “Share” permission.
- Or finally, delete the billing account through the “Delete” item. You will need the “delete” permission.
If you are a manager for an organisation, accessing this listing through the action menu on your organisation will show all billing accounts within the organisation, while accessing it through the accounts list page will only show ones available to you.
Sharing
This page allows you to view and administrate all permissions between users and teams of users, and the billing account chosen.
Permissions for a team or user can be added by the “Grant Access” button at the top right of the page, which navigates to the Update Permissions page.
Each permission has an action menu, which can be accessed by the vertical ellipsis on the right of the permissions. You will only see actions that you have permission to perform, and each will redirect to a new page or ask for confirmation. The actions are:
- “Edit Access” which allows you to edit the specific permissions a user or team has to a billing account. This is only visible if you have the “sharing” permission.
- “Remove Access” which allows you to fully remove all permissions between a user or team and a billing account. This is only visible if you have the “sharing” permission.
- “Make Owner” which makes the selected user or team the owner of this billing account. This is only visible if you are the owner of the account.
Update Permissions
This page allows you to specify the permissions between a user or team and a billing account. To see an in depth explanation of what each permission allows please visit the permission definition page.
Grant Permission
This page allows you to grant access to the billing account to a new user or team.
Specify who you wish to grant access too with either their unique ID, or their email address. If the email address is not found in the system you will be prompted if you wish to send an invitation email and grant them access.
Beyond that the page is the same as the Update Permissions page, allowing you to name the account as it will appear in the user/teams dashboard, and specify the permissions they will have. To see an in depth explanation of what each permission allows please visit the permission definition page.